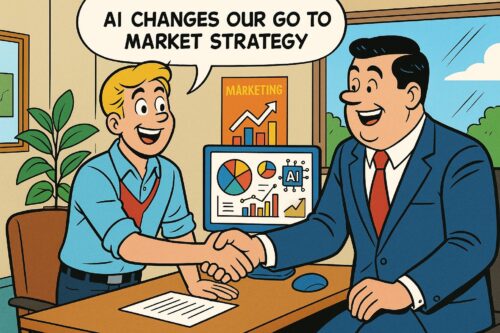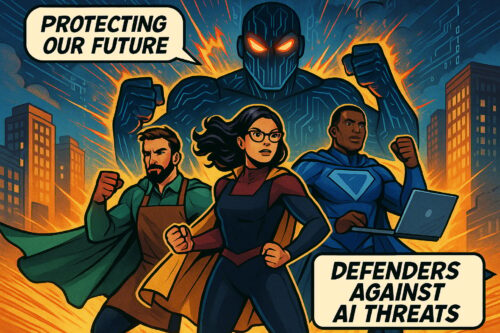Microsoft Teams Pinning — An Easy Way to Draw Attention to Important Conversations on Teams
Key Points:
- Microsoft Teams is among the widely used workplace collaboration tools. However, keeping up with messaging on the platform can be challenging when working with a big company.
- To help users solve the problem, Microsoft introduced the pin tool on Teams that allows you to pin chats, files, and channels to make them readily accessible.
- Pinning is an excellent way of calling important channels, posts, or files to attention.
- The tool helps you organize everything on Teams, so you don’t overlook important conversations or files.
Microsoft Teams is one of the most used workplace collaboration tools — with over 145 million daily users. The application is powerful and allows you to communicate with co-workers and people outside your organization.
In a new update, Microsoft added a new pinning feature that allows you to highlight critical conversations or files to make it easier to track important conversations.
The Pin Feature at the Core
The pin feature allows you to pin important conversations at the top so that anyone in the conversation can easily access them. You can pin the following:
- Chats
- Channels
- Files
Microsoft created the pin tool to help you draw attention to important parts of a conversation on Teams.
How to Pin Microsoft Teams Chat
Pinning messages is a great way to track critical chats when communicating with many people in your organization. To pin a chat on Teams, proceed as follows:
- Head to your Teams app and open the conversation with the chat you want to pin.
- Hover your mouse over the chat until a mini menu with emoji and three dots pops up. Alternatively, you can right-click on the message you want to pin.
- Select the three dots (…) — More options — to open a drop-down menu.
- Click Pin from the list.
- A small screen will pop up asking you to confirm the action of pinning the message.
- Select Pin for another time to confirm your action.
The message you pin will appear at the top of your conversion.
People in the conversion will see the message at the top of the chat, making the pinning feature excellent when you want people to focus on a specific message. When the pinned message has served its purpose — it’s logical to unpin it.
How to Unpin a Message on Microsoft Teams
Unpinning a Teams message is straightforward. Here’s a step-by-step procedure:
- Go to your Microsoft Team and log in with your account.
- Find the conversation with the chat you pinned.
- Move your mouse cursor over the pinned message until a menu with three emojis and three dots (…) opens.
- Select the three dots (…) — More options — to open a small drop-down menu.
- Click Unpin.
- A screen will pop up asking you to confirm the unpinning action.
- Click the Unpin tab again to complete the unpinning.
Initially, Teams only allowed you to pin one chat, but the upgrade allows you to pin up to 15 messages. When you pin several chats, you can arrange them in order of priority by dragging each to the position you desire.
Pinning a Channel on Microsoft Teams
Apart from chats, you can pin channels you mostly use on Teams to save time and effort. Pinning several channels in priority order will save you the hassle of hunting them down when you want to communicate or work on several projects with different teams.
How to Pin a Channel on Microsoft Teams
To pin channels you frequently use on top of the channel list, follow the following steps:
- Head over to your Teams app and sign in with your account.
- Select the Teams option at the top left of the window to open the list of your channels.
- Identify the channel you want to pin and right-click on it to open a list of options.
- Select Pin from the list that pops up.
- The Pinned channel will appear at the top of the list
- If you want to unpin the chat, right-click on the pinned channel to unpin.
- Select Unpin from the menu that pops up.
Pinning Files On Microsoft Teams
Teams allow you to pin Teams chat using the same method for pinning chats. The only difference is that you’ll need to attach files to the message. Here’s how to quickly proceed:
- Go to your Microsoft Teams app and log in with your account.
- Find and click the paperclip icon on the bottom menu.
- Click Upload from my computer or OneDrive.
- Select the arrow icon to send your message.
- After sending the message, right-click the chat (not the file) and select Pin from the menu.
- Teams will pop a new window asking you to confirm the pinning action. Select Pin again.
- Your message will appear at the top of the chat window with the attached file.
- If you want to unpin the file, right-click on the chat
The Benefits of Pinning Messages on Microsoft Teams
When you pin a message, a channel, or a file on Teams, you make it more noticeable for people in the channel. If you’re running a huge channel, the pinning feature is excellent to help you highlight meaningful conversations from the less essential ones.
People in your conversation will see the pinned conversations, show the person who wrote the message, but not tell who pinned it. Users in the conversation will also see the first few words of the message.
Everyone in the conversation can click on the pinned message and go to the original message in the chat thread. Pinning conversations will save you and your team from scrolling through many conversations to get important information.
When the pinned message has lost its value, you can quickly unpin it.
Mainstreet IT Solution Will Offer Teams Hacks to Boost Your Business’ Productivity
Your team can be more productive and efficient by leveraging handy Microsoft Teams hacks. With the right approach, you can get more out of Microsoft 365 solutions.
At Mainstreet IT solutions, we can help your employees learn how to maximize the functionalities of Microsoft Teams. Contact us today to maximize the potential of your Microsoft 365.