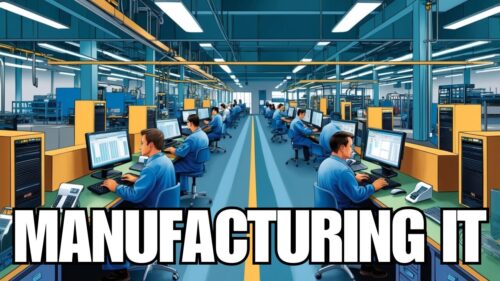Inside The iPhone Guided Access
Key Points:
- If someone taps the wrong app on your iPhone, do this first.
- Take back control with your Guided Access features.
- These two steps easily set up your iPhone session.
- Triple-clicking the Home or Side button does this.
- Do this to end your iPhone Guided Access session quickly.
Have you ever accidentally handed a friend or loved one your iPhone by mistake to play a game, but instead, they opened the wrong app? That is frustrating because now you have to stop and figure out what they did, or worse, if they deleted anything important.
In today’s video, Nick Martin, Director of Managed Services at MainStreet IT Solutions, gives you a quick and easy way to stop these situations from happening again. What we are referring to is the iPhone Guided Access. If you have your iPhone ready, pull it out.
What is The iPhone’s Guided Access?
Guided Access on the iPhone or iPad allows you only to use one app at a time while blocking others. It is a feature that limits what you tap or views on the iOS device’s screen. So, if you try and open another app, you’re blocked.
Here’s a bonus. You can also prevent different areas of your screen from getting tapped open. Think about the annoying banner ads at the top or bottom of your screen. Slightly brushing across them and up pops the advertisement.
However, there is a tradeoff. You can’t tap on the notifications with Guided Access enabled. Depending on how important that is, you still need to know. Now, if you’re showing someone how to use one of the apps with a bunch of buttons, no worries, you can limit that too.
How To Set Up Your iPhone Guided Access
Setting up your Guided Access session may look similar to an iPad, but there are subtle differences. For this article, we’ll focus primarily on the iPhone.
Locate your Settings.
Open Settings > General > Accessibility.
Scroll down your screen until you find Guided Access, tap it on.
Now, move your slider to enable Guided Access.
That was the first step. Next, now you need to start the Guided Access session. That is step two to begin. Before you do that, review the four unique settings below:
Passcode Settings – This setting lets you set a specific passcode for your Guided Access. You can also use Face or Touch ID for your session.
Time Limits – This setting lets you use an alarm or speech sound that lets you know how much is left in your session before it ends. Also, you can change the sound in this setting.
Accessibility Shortcut – With this setting, all it takes is tapping the Home button three times during your session. Should you have an iPhone X or later, you’ll tap the Side button instead.
Mirror Display Auto-Lock – Once enabled, your Guided Access feature will match your auto-lock settings in Display & Brightness.
How To Use Your iPhone Guided Access
Now it’s time to start your Guided Access session. Open the app you want to use during this session. And as always, you can only use one app at a time during a Guided Access session.
Next, triple-click the Home button or your Side button, depending on your iPhone version. If you’re a Siri user, ask it to “Turn on Guided Access.”
You’re ready to tap Start at the top right of your screen for immediate access. It would also prove beneficial to review the Options available to you during this session.
- Sleep/Wake Button
- Volume Buttons
- Motion
- Keyboards
- Touch
- Time Limit
The above Options will have an icon on the left side of the screen. The option’s name is in the middle. And on the right side is a slider button for turning on or off the different options.
How To End Your iPhone Guided Access Session
You have two options on how to end your Guided Access session. If you used a time limit, the session would end once you saw the Time Expired message and entered your passcode.
The other way to end the session early is to manually tap the Home or Side button three times and enter your passcode. If you set up a unique passcode for the session, you’ll need to use that one. If not, then go ahead and enter your device’s passcode.
If you still don’t understand how to use your Guided Access feature, our iPhone specialists at MainStreet IT Solutions will gladly assist you. Contact us today or call (717) 354-8385.