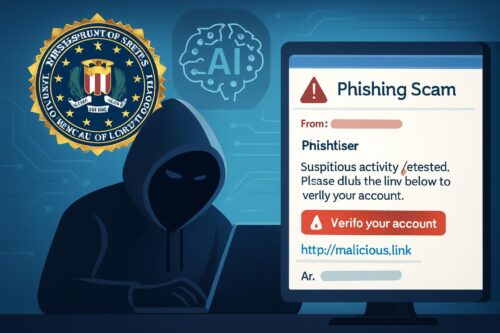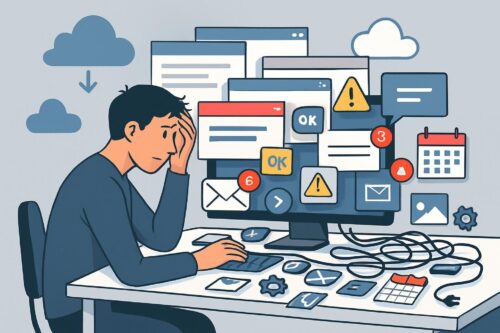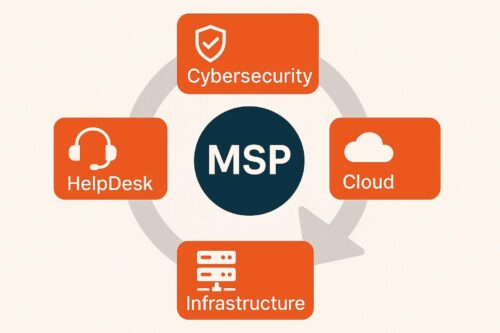What are the Best Practices for Using Microsoft Word?
Microsoft Word is a widely-used platform that makes it easy to create and share documents. It’s a fairly streamlined, intuitive platform that uses familiar commands, including keyboard shortcuts, to accomplish your word processing goals. In order to make the most of Microsoft Word, however, you may want to make sure that your organization is using these key best practices.
1. Turn on the auto-save feature.
Set your documents to save automatically, where relevant. The auto-save feature is a relatively recent addition to the Word arsenal–and it’s not one that comes automatically equipped, especially if you’re using a cloud storage option for your Word files. Auto-save, however, can automatically save your document after a prespecified period of time, potentially saving you from losing hours of work.
Even with the auto-save feature, it’s important to save often in order to keep your document creation running smoothly and ensure that you don’t miss anything–especially since it’s fairly easy to forget to turn it on. Get in the habit of saving automatically after paragraphs or at page breaks to make it easier to keep your documents current and ensure that an unanticipated shutdown does not result in lost work.
2. Create professional standards for your internal and external documents.
When it comes to Word features, less is often more. Each incarnation of Word has offered a library of clipart, header and footer settings, fonts, colors, and options for adding images and details to your documents. While those details can add a specific sort of flair to some types of documents, and the ability to create tables and images directly in your document can offer a distinct advantage, it’s important to remember that your document doesn’t necessarily need to be flooded with additions and content. Instead, keep it simple–and create company-wide standards that include:
- Font, including size
- Colors
- Page sizes and margins (Standard is always best for page size, especially if you’re planning to print documents at a future date)
- Left-aligned paragraphs
You can set up an office template or change your settings to automatically default to the office standard settings on your work systems. However, you should also provide clear instructions regarding the steps users should take to create the same documents in other settings–for example, if they’re working from a home computer.
3. Use system fonts when creating files for sharing.
If you plan to share a document with anyone else–whether it needs to go out as an email to customers or you’re planning to share it internally with someone outside your physical location, it’s critical to use system fonts. If you use a font that’s only stored on your computer–one that not everyone has access to–then it may fail to display altogether. If it does display, it may have unprofessional errors or display in a font that you certainly wouldn’t have chosen, especially for professional use. While you can embed fonts so that they will display on any computer, it substantially increases the size of the file, which may make it harder to send or save.
When you use system fonts, on the other hand, you can clearly see how the font will display, which means that you’ll be able to send out the professional-quality content you want your users to see.
4. Learn your keyboard shortcuts.
If you want to streamline document creation, learning keyboard shortcuts is one of the most efficient ways to keep your workflow moving smoothly. Get to know the keyboard shortcuts for the features you use most often.
- Ctrl + O: Open a document
- Ctrl + N: Create a new document
- Ctrl + C: Copy selected text
- Ctrl + V: Paste previously-selected text
- Ctrl + S: Save
- Ctrl + B: Bold text
- Ctrl + U: Underline text
- Ctrl + I: Italicize text
- Ctrl + Z: Undo your last action
- Ctrl + Y: Redo an undone action
You may also want to learn other keyboard shortcuts for actions that you use on a regular basis, especially if you often spend a long time working on those specific actions. Consider posting or sending out those shortcuts for employees who might have a hard time using the system.
5. Pin files that you want easy access to.
Pinned files are a great way to make it easier to find documents in their latest incarnation or documents that contain important information employees may need later. When you hover over a file on the menu, a pin icon will appear. Click it to pin the document. Make a habit of regularly unpinning documents that are no longer needed or that do not serve their purpose for employees.
6. Make it easy for employees to determine the latest version of a file.
Sometimes, you may need to save multiple copies of the same document in order to use it with multiple clients or so that employees can refer back to previous versions. Unfortunately, that can quickly make it difficult to determine the latest version of a file–especially if you have a naming system that includes “Document X–NEW!” or “Document X–latest version” instead of a clear system of labeling that makes it easy to tell exactly which document has been modified most recently. Consider a numeric system that will make it simple for employees to determine at a glance which version of a file they should use–or to go back to a previous incarnation of the document.
7. Make sure you’re using a recent version of Word.
If you’re still using a very old, outdated version of the software–especially one that saves in .doc, instead of .docx–you may not have access to the latest features–and you may not be able to open the right files, if someone else sends them to you. Make sure you’ve updated to a recent version of Word to make sure you have all the features you need.
Are you using Microsoft Word in your office? Do you need more help with your systems or processes? Contact Mainstreet IT Solutions today to schedule an immediate consultation regarding your IT needs.